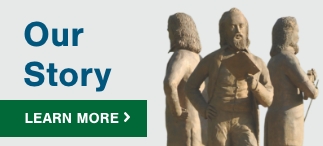Unfortunately, there is no way to test that every part of our site is fully accessible to every user, in every situation.
If you experience a difficulty accessing any of our pages or files, please contact us during the hours: 8:00 am – 4:00 pm (Monday – Friday) at (320) 234-4245.
Updated December 6th, 2023:
Using best practices and industry-standards, we work towards our goal of providing an accessible website for all users. Maintaining accessibility is an ongoing process. Our web content changes often, so some content may be a work in progress towards meeting our web accessibility goals.
View a more accessible version of each page on this site
Click the tab key on any page and then click on the Accessibility button that appears in the top left corner of the screen to open the most accessible version of the page.
HOW CAN WE HELP YOU?
Increase text size
Most web browsers allow you to increase or decrease text size by holding down the Ctrl key (Command key on a Macintosh) and pressing the + (plus) key or – (minus) key.
- Ctrl+ = increase text size
- Ctrl- = decrease text size
If these controls do not work for you, try upgrading to the latest version of your browser or visit Web Accessibility Initiative (W3C) site for additional instructions. To magnify specific parts of your screen, try a tool such as Windows Magnifier.
Increase the volume
The volume is often be controlled with a keyboard by pressing the Ctrl key (Command key on a Macintosh) while pressing the F11 or F12 key:
- Ctrl F12 = increase volume
- Ctrl F11 = decrease volume
Make the mouse pointer more visible
The mouse pointer is sometimes difficult to see.
The size and color of the mouse-pointer on the screen can be adjusted to make it easier to identify and locate. Most operating systems also provide options to show a trail when the mouse pointer moves around the screen. It also may highlight the mouse pointer when a specific key (such as the Ctrl key) is pressed.
- Apple Mac OS X – Accessibility: Physical and Motor Skills
- Microsoft Windows – Windows XP Accessibility Tutorials: Adjusting Mouse Options, Windows Vista Accessibility Tutorials: Make the Mouse Easier to Use, Windows 7 Accessibility Tutorials: Make the mouse easier to use
- W3C (Web Accessibility Initiative) Better Web Browsing: Tips for Customizing Your Computer
Have the computer read web pages out loud
If you find a keyboard or mouse difficult to use, the following free tools help to allow your computer to read the web page for you:
- Text-to-Speech for Web Browsers
- Apple’s VoiceOver tells you what’s on your screen, and walks you through actions
- Windows Narrator is a screen reader that reads texts on the screen aloud and describes events so you can use your PC without a display
- WebbIE works on Windows machines and incorporates browsing, screen reading, RSS, Podcatcher, and other tools
- Thunder award-winning free screenreader talking software on Windows machines for people with little or no sight
Use the keyboard instead of a mouse
Use these common keyboard commands to navigate web pages without a mouse. (Note that these may not work with every Internet browser.)
Common Keyboard Commands
- Move forward from link to link or to controls = Select Tab
- Move backward from link to link or to controls = Shift + Tab
- Select buttons = Spacebar
- Navigate and select Radio Buttons = Arrow
- Select/deselect boxes = Spacebar
- Move from box to box = Tab
- Open a List Box = ALT + Down arrow
- Read the prior screen = CTRL + Page Up
- Read the next screen = CTRL + Page Down
- Go to the top of the page = CTRL + Home
- Go to the bottom of the page = CTRL + End
- Close the current window (for Internet Explorer) = CTRL + W
- Refresh the screen = F5
- Go back a page = ALT + Left Arrow
- Go forward a page = ALT + Right Arrow
- Navigate to & select the text in the address combo box = ALT + D
Change background and text colors
Some website users have difficulty reading text on a web page because of the use of color contrast on a page for the background or text colors. Many browsers provide a way to adjust the aspects of font and color. (see examples below)
- Windows Menu Items: Tools > Options
- Macintosh Menu Items: Firefox > Preferences
Using transcripts & captioning
Transcripts
A transcript is the text equivalent of information that is provided in an audio version. This includes both spoken words and non-spoken sounds (such as sound effects).
Captioning
A caption is the process of displaying the transcript for the audio portion of a video presentation that displays as the video is playing. Captions are text that is superimposed over the video and to allow people who are deaf, hard-of-hearing, or that cannot hear the audio (such as those in a crowded room) to be able to visually read the message while the video is playing .
To view captioning on a video
- Click the link to start the video playing
- Click on the Closed Captioning (CC) button to activate the captioning feature
Some videos and webinars use open captions that will automatically appear. However, the Windows Media Player may be required for some online video content. If this media player is already installed on your computer, the player will come up automatically. If not, you can be downloaded it here: Microsoft Media Player download.
Suggested options for accessibility products and features
Additional accessibility resources
- Turn on Accessibility for Web Browers
- W3C (Web Accessibility Initiative) Better Web Browsing: Tips for Customizing Your Computer
- Apple Accessibility Tools
- Windows Accessibility Tools
We are doing our best to keep our site as accessible as possible for ALL users.
Our site has been built using code compliant with W3C standards for HTML and CSS, allowing it to display correctly in both current and future browsers. We are actively working to increase both accessibility and usability of our website by doing a yearly accessibility audit. By using the most current web accessibility evaluation tool (WAVE), we strive to follow the WCAG 2.1 Level AA Guidelines throughout the site.